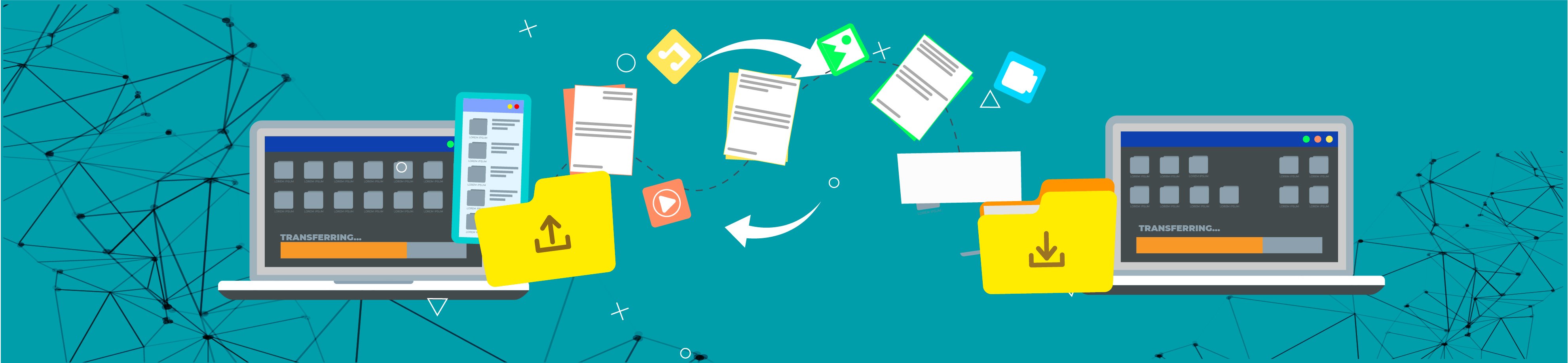
How to transfer to a new PC: Dell Migrate vs Laplink PCmover
Congratulations on your new Dell computer! Upgrading can be a truly liberating experience, especially if you are switching due to the limitations or slowness of your last PC. However, until all your files, settings, and applications are on the new PC, it won’t completely be a fully functioning PC for you, although it’s a new Dell Latitude, Dell XPS, Alienware, Dell Inspiron, Dell G Series, or any other new Dell PC. Luckily there are options to help mitigate the manual process of getting your files, settings, and applications moved and reinstalled.
Option number one that Dell itself offers is Dell Migrate. Dell Migrate was developed to transfer common files and settings from a Windows 8.1 or Windows 10 computer to a Dell computer with Windows 10. However, all your special files, applications, accounts, profiles, emails, and tools won’t transfer.
Option two is a method that is built by Laplink, which migrates everything and is recommended by Intel and Microsoft. Laplink PCmover is the only software that moves your applications, files, settings, and more automatically.
How to transfer data using Dell Migrate®
Dell Migrate allows you to migrate personal files and settings to a new Dell computer with Windows 10. Your existing PC must be running Windows 8.1 or Windows 10. This tool migrates documents, images, music, and some user files and settings. Dell Migrate will transfer your calendar, wallpaper, File Explorer display settings, colors, theme, sounds, Internet Website Favorites, gaming options, and a few more. However, it won’t migrate applications, accounts, and tools. And if your files are outside of the standard user profile folders, they won’t be transferred either. To connect the two PCs, Dell Migrate also limits users to a wireless network. No USB Cable, network cable, or other connection method is provided or supported.
To use Dell Migrate, here are the steps you’ll need to follow:
- Purchase Dell Migrate.
- Turn on both computers.
- Sign in as an Admin on both devices.
- Connect both PCs to the same network.
- Close all other applications.
- You’ll need to have the Dell SupportAssist app installed.
- On your target (new) Dell computer, click Start.
- Find Dell SupportAssist and launch it.
- Go to the SupportAssist Home menu.
- Click Yes on the green banner that says ‘Would you like to start using Dell Migrate?
a. Alternatively, click Go Now at the bottom of the menu, where it says ‘Dell Migrate can help you…’.
b. Another option is to go to Troubleshooting > Copy my files and settings from another PC > Go now. - Select Let’s Get Started on the Dell Migrate welcome screen. This will begin connecting both computers.
- SupportAssist will check if you’re on a trusted network. To proceed, click Trust Network.
- Follow the instructions on the new PC screen and download Dell Data Assistant.
- Then, download Dell Data Assistant on your old computer and run the file. Data Assistant will run pre-checks on your computer and notify you if it doesn’t meet the prerequisites for the migration.
- On both PC’s you’ll see the Migrate page. Click Let’s get started.
- When Dell Data Assistant recognizes the other computer on the network, it will create a verification code. You’ll need to enter it on the other computer. Once the tool has paired the devices, you’ll see a green verification code on both.
- Dell Migrate will then scan the source PC for any data it can migrate.
- On your old computer, Data Assistant will give you the option to Erase This PC. Only click on it once all your desired data has migrated.
- You will need to choose one of the following options on the old PC:
a. Move everything for me (this will move all supported files and settings detected on the old PC).
b. Let me choose what to move (this allows you to see what data the tool discovered and then you can choose what to transfer). - Click on Migrate Now.
- Your data will now migrate. You can view a summary of the operation and verify if everything is OK. Click Finish to complete the process.
How to transfer to a new PC using Laplink PCmover®
We will be using Laplink’s PCmover to streamline and automate transferring files to a new PC. This will work for any PC running any version of Windows and for both 32-bit and 64-bit operating systems.
1. Install and run PCmover on both your old and new computers.
2. Connect both PCs using Wifi, a Laplink High-Speed Transfer Cable, or network cable.
3. Follow the easy-to-use wizard to set up the transfer.
4. Sit back and relax! PCmover will automatically transfer everything you selected to your new PC.
Digital download from Laplink

Includes SafeErase software and a
high-speed transfer cable.
When transfering to a new PC, you'll want to transfer:

User Profiles
Digital user profiles include settings and critical information specific to users, including detailed customizations, and personal identifying information.

Files
The type varies greatly based on the user, but common files include documents, pictures, music, and videos.

Settings
Settings include passwords, favorites, bookmarks, OneDrive settings, wallpaper, and any other custom changes you've made to your Windows experience.
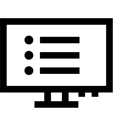
Programs
Programs or applications tools and software that you run on your PC. Common applications include Microsoft Office, Adobe Suite, Google Chrome, and games.
Recommended by Microsoft, Intel, and all major PC manufacturers.
Digital download from Laplink

 |
Not completely satisfied? Like all products from Laplink, PCmover comes with a 30-day money-back guarantee. Need assistance with PCmover? We're here to help. |
Need a proven large scale solution?

Try it for free!
Organizations worldwide trust Laplink's PCmover to handle the largest most complex migration scenarios.
With no custom scripting or XML development needed, plus world-class technical support, complicated zero-touch migrations have never been more easily executed, onsite or remotely.
But don't just take our word for it. Fill out the form and download a free, full copy of PCmover Enterprise to see it in action.
40
Nearly 40 Years Of Experience
With roots reaching back to the days of MS DOS, we've seen every transfer scenario imaginable. From small issues to the biggest IT nightmares, PCmover can help.